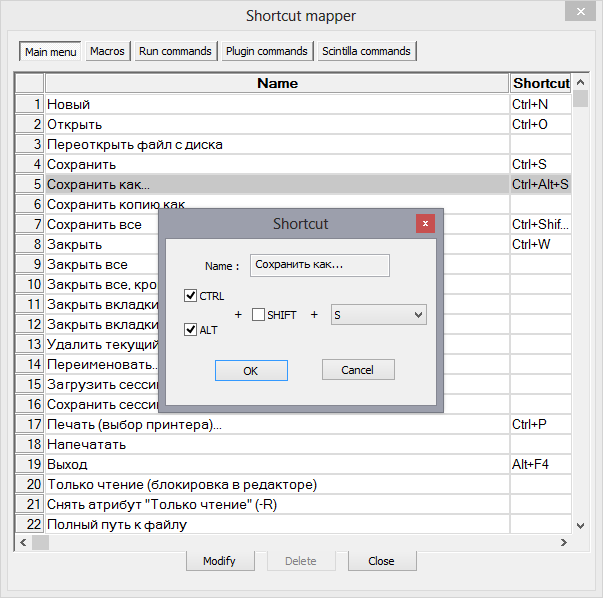
Shortcut Mapper управляет горячими клавишами, которые назначены командам меню и компоненте Scintilla. Нажатие горячей клавиши вызывает команду. Меню и горячие клавиши имеют соответствие один к одному, это означает, что пункт меню может иметь только одну горячую клавишу, и никаких дубликатов горячих клавиш не допускаются (вы можете их ввести, но только один будет работать, так что будьте осторожны с конфликтами). Горячие клавиши Scintilla имеют "один к нескольким", то есть одна команда Scintilla может быть вызвана несколькими горячими клавишами. Тем не менее одна и та же горячая клавиша для нескольких команд не допускается, так же, как с меню.
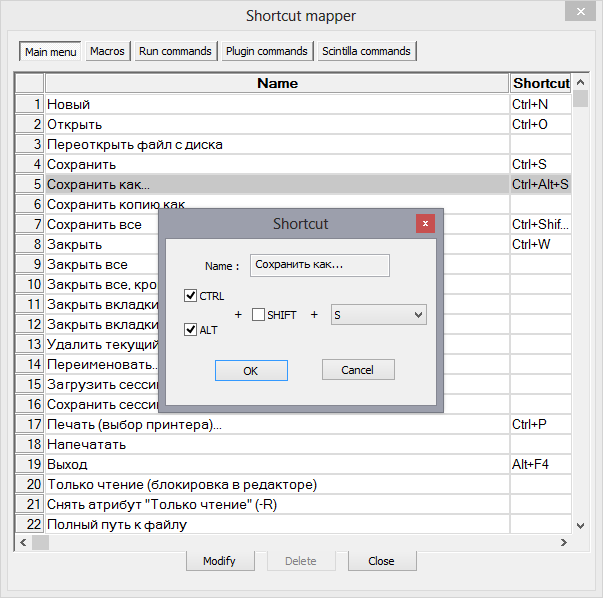
Горячие клавиши перечислены в списке в два столбца. В левой колонке отображается название команды, в правой колонке связанная с ней горячая клавиша, если таковые имеются. При просмотре горячих клавиш, двойной клик на пункте или правый клик и выбор позволяет вам изменить его. Вы увидите диалог с именем (изменяемым для макросов и команд запуска) и назначенные горячие клавиши. Используйте флажки, чтобы задать клавиши-модификаторы (обратите внимание, что Scintilla не поддерживает клавишу Windows, так как она вряд ли имеет смысл на машине Unix/Mac) и нажмите раскрывающийся список, чтобы выбрать клавишу. При выборе 'None' в списке, будет отключена горячая клавиша (появится предупреждение). Нажатие применяет любые изменения, или закрытие диалога - не применяет изменения.
Изменение или удаление горячей клавиши может быть сделано с помощью или соответственно: они действуют так же, как клик правой кнопкой мыши на пункте.
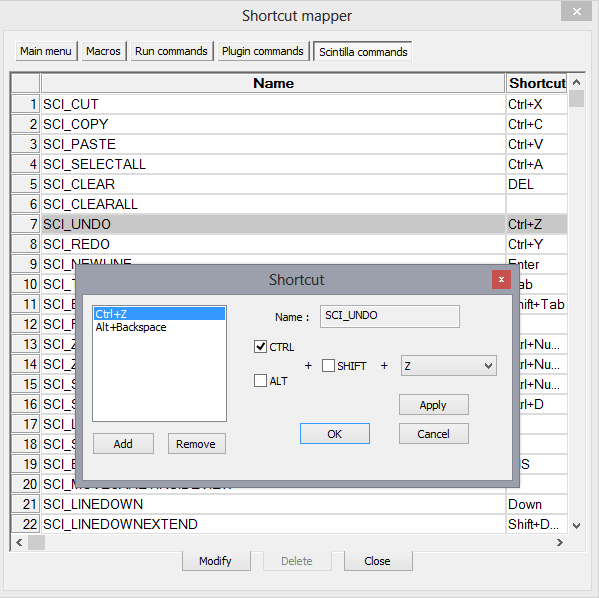
Диалоговое окно изменения горячих клавиш для Scintilla немного отличается, потому что вы можете добавить несколько горячих клавиш. Помимо обычных элементов управления вы увидите список нескольких горячих клавиш, назначенных одной команде (если назначенные имеются). Кнопка добавляет текущую введённую горячую клавишу, если конечно она не 'None' и при условии, что она отсутствует в списке. Кнопка удаляет выбранную горячую клавишу из списка (вы можете удалить все, кроме последней).
Кнопка изменяет текущую выбранную горячую клавишу на текущие введённые установки. Чтобы удалить горячую клавишу, если присутствует более одной, используйте кнопку . Чтобы удалить горячую клавишу, если она единственная, выберите в раскрывающемся списке 'None' и нажмите кнопку
Кнопка будет сохранять любые добавленные или измененные горячие клавиши, но вы должны специально выполнять изменения перед сохранением. Во всех случаях если горячая клавиша будет признана неверной, вы не сможете нажать кнопку или , чтобы добавить или изменить горячую клавишу.
Горячие клавиши делятся на несколько категорий: