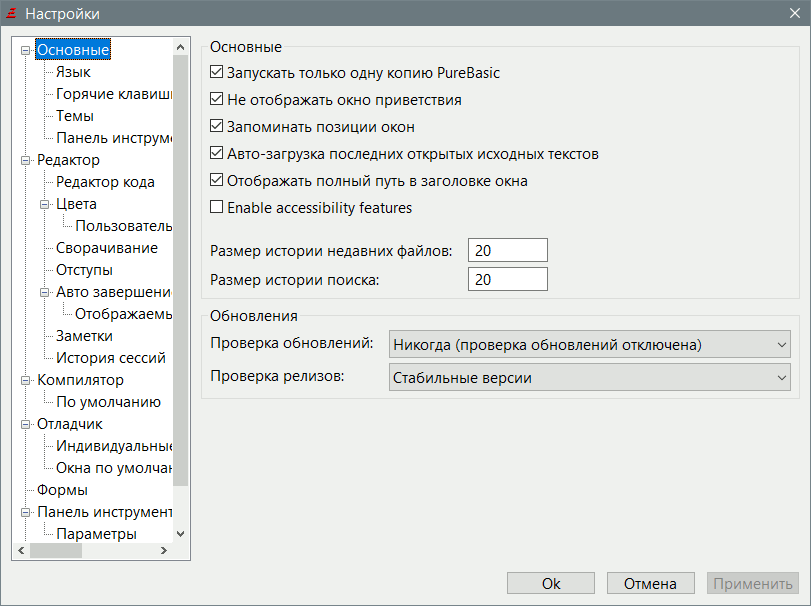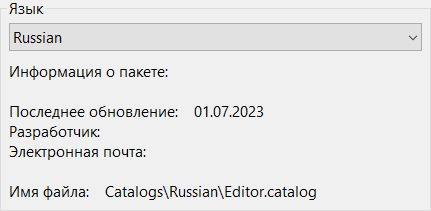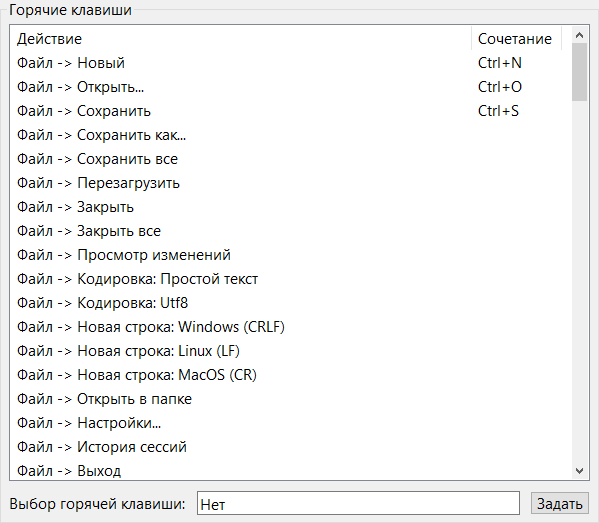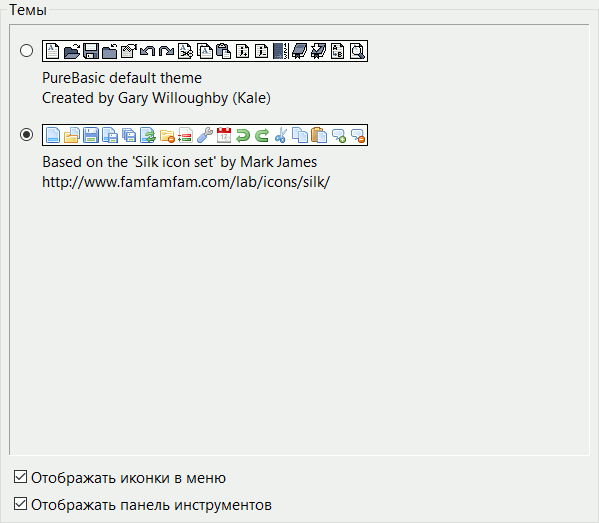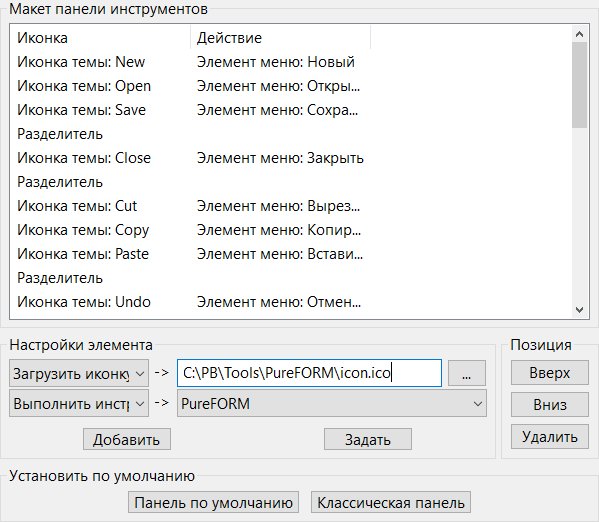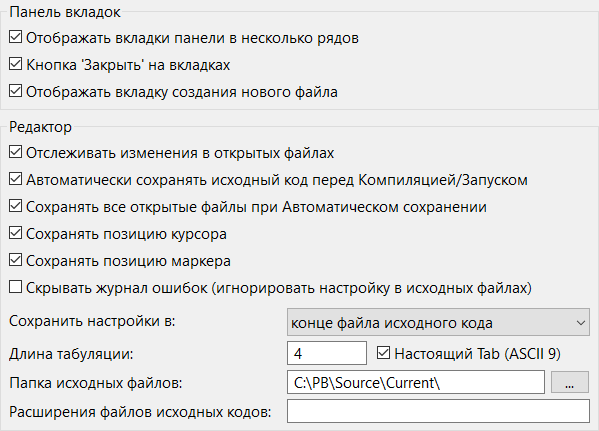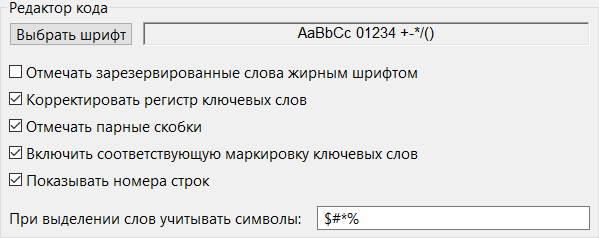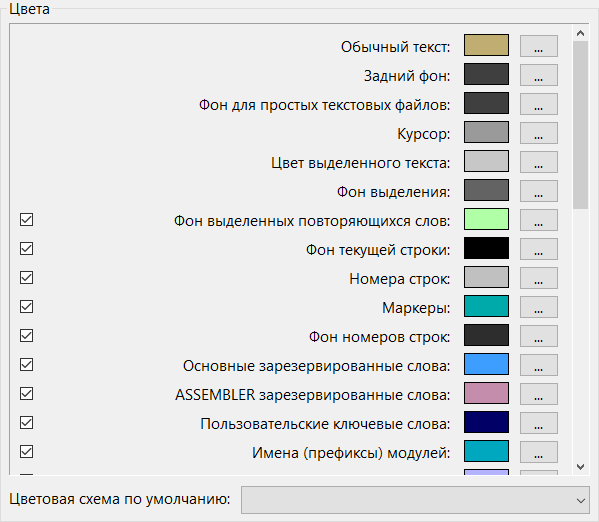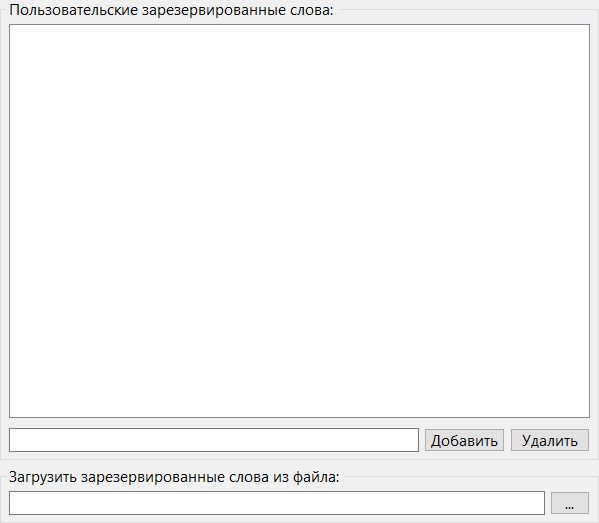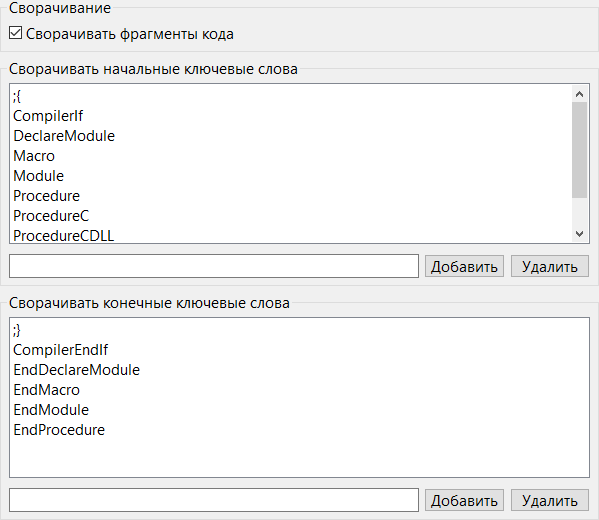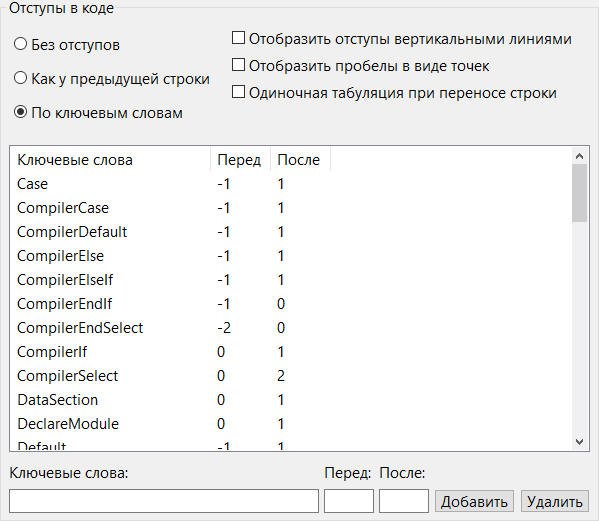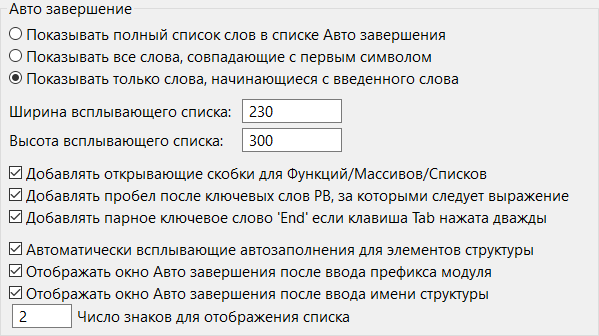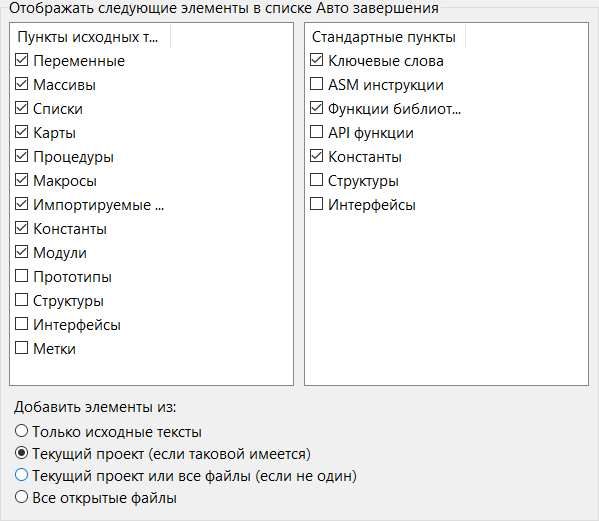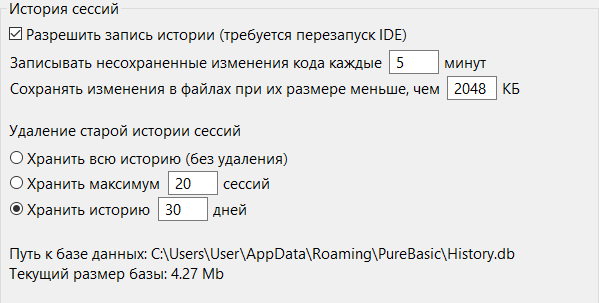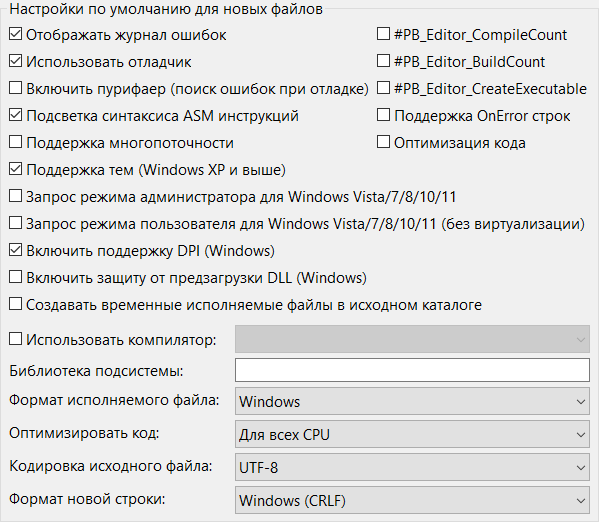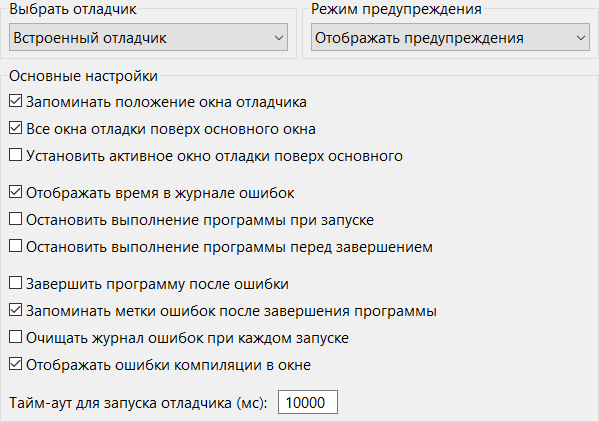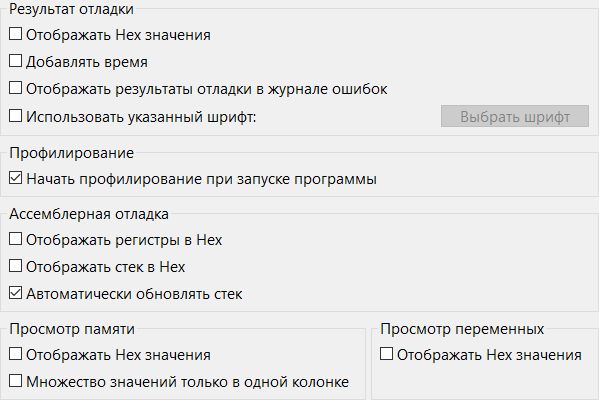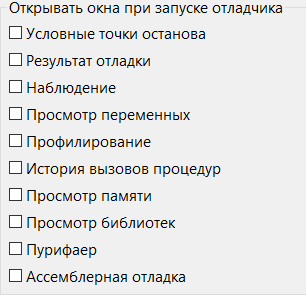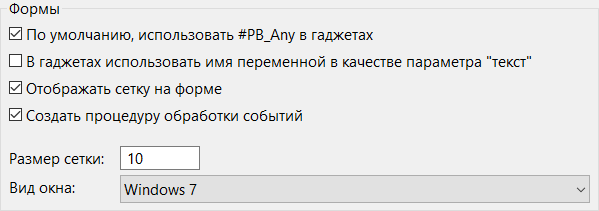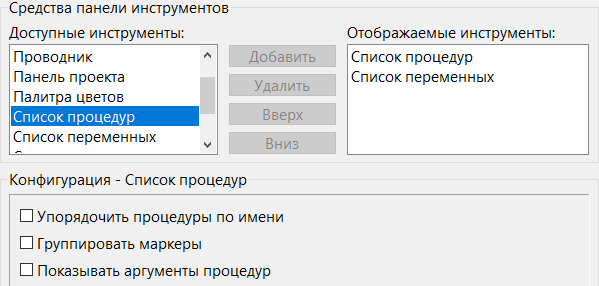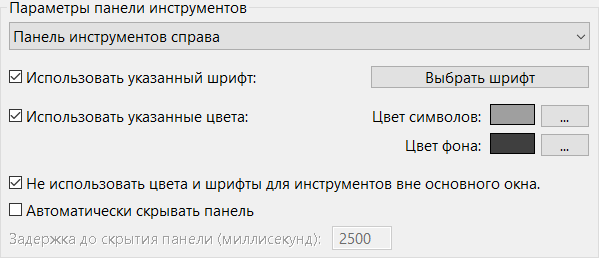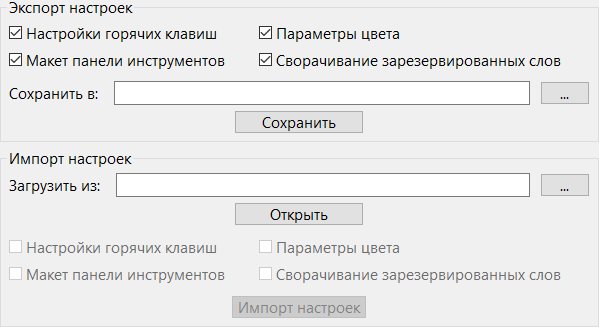Настройка IDE
Среда разработки (IDE) PureBasic предоставляет много опций для настройки или отключения некоторых её возможностей, для того чтобы сделаться совершенным инструментом для вас.
Эти опции доступны посредством команды Настройки (Preferences) в меню Файл (File), а значение каждой настройки описывается здесь.
Любые изменения вступят в силу только после того, как вы кликнете кнопку "OK" или кнопку "Применить" ("Apply"). Общие сведенья.
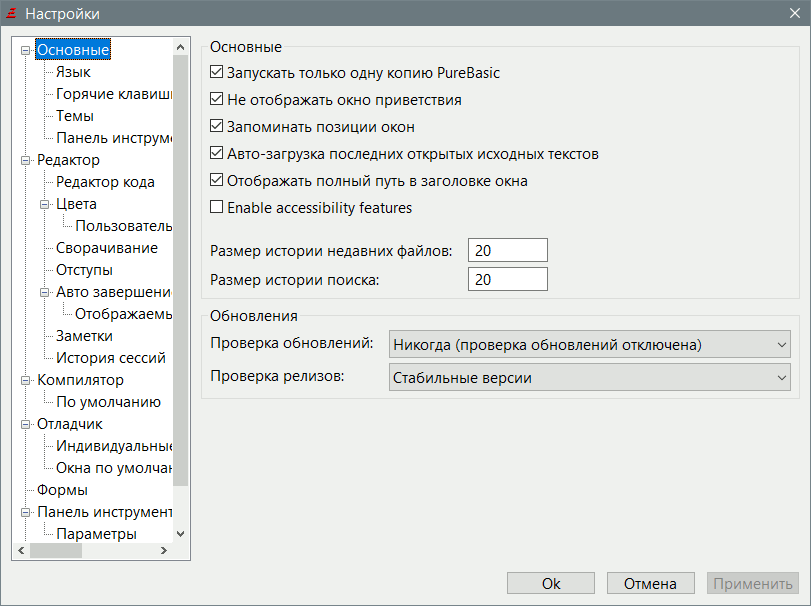
Опции, влияющие на общее поведение IDE.
Запускать только один экземпляр (Run only one Instance)
Если задана, не допускает открытие среды разработки более одного экземпляра одновременно. Клик на файле PB в проводнике откроет его в уже существующем экземпляре среды разработки вместо открытия нового экземпляра.
Отключить заставку (Disable Splash screen)
Отключает заставку, которая показывается при запуске.
Запоминать позиции окон (Memorize Window positions)
Запоминает позиции всех окон среды разработки, когда вы закрываете их. Если вы предпочитаете, чтобы все окна открывались в определённых местах и с определённым размером, включите эту опцию, передвиньте все окна в идеальные позиции, затем перезапустите среду разработки (чтобы сохранить все опции) и затем отключите эту опцию, чтобы всегда открывать все окна в последних сохранённых позициях.
Показывать содержимое окна при перемещении Разделителя (Show window contents while moving the Splitter)
Включайте эту опцию только если у вас быстрый компьютер. Иначе перемещение Разделителя Протокола Ошибок или Панели Инструментов может вызвать сильное мерцание.
Загружать последние открытые исходники (Auto-Reload last open sources)
При запуске среды разработки открывать все исходники, которые были открыты когда среда разработки закрывалась в последний раз.
Показывать полный путь к исходнику в заголовке (Display full Source Path in Title bar)
Если задана, заголовок среды разработки будет показывать полный путь к редактируемому в данный момент файлу. Если нет, показывается только имя файла.
Список недавних файлов (Recent Files list)
Эта настройка определяет, сколько элементов показывается в подменю "Недавние файлы" ("Recent Files") меню Файл (File).
Размер истории поиска (Search History size)
Эта настройка определяет, сколько недавно искавшихся слов запоминается для операций "Найти/Заменить" ("Find/Replace") и "Найти в файлах" ("Find in Files")
Проверка обновлений
Определяет, как часто IDE должен проверить сервер purebasic.com для наличие обновлений. Проверка обновления может также быть выполнена вручную в любое время из меню "Help".
Проверка релизов
Определяет, какой вид выпусков должен вызвать уведомление, если они доступны.
Общие сведения - Язык
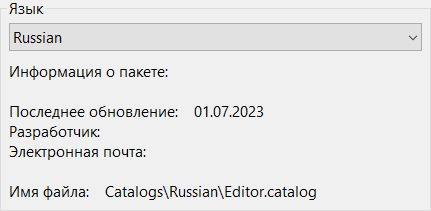
Позволяет вам изменить язык среды разработки (IDE). Комбо-бокс показывает имеющиеся в распоряжении языки, и вы можете посмотреть некоторые сведения о файле языка. (например, кто его перевёл и последнее время обновления.)
Общие сведения - Горячие клавиши
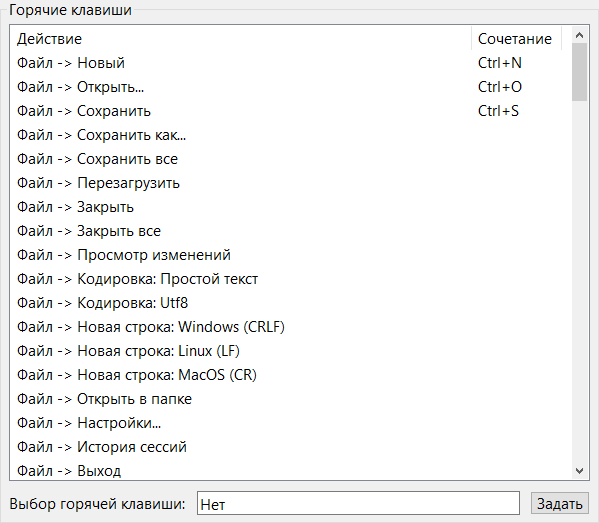
Здесь вы можете полностью настроить все сочетания горячих клавиш в среде разработки. Выберите элемент списка, выберите поле горячих клавиш, введите новое сочетание клавиш и кликните "Задать" ("Set") чтобы изменить элемент.
Учтите, что клавиши Tab и Shift+Tab зарезервированы для отступа блока и отмены отступа и не могут быть изменены. Более того, некоторые комбинации клавиш могут иметь особое значение для ОС и как следствие не должны использоваться.
Общие сведения - Темы
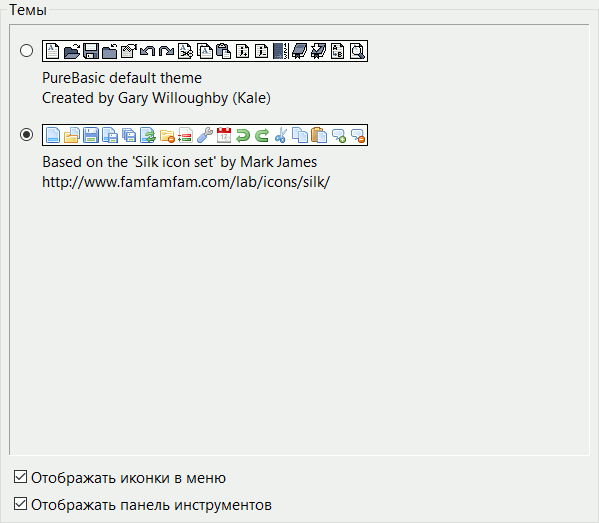
Этот раздел показывает имеющиеся темы иконок для среды разработки и позволяет выбрать тему для использования. Среда разработки поставляется с двумя темами по умолчанию.
Дополнительные темы легко можно добавить создав файл zip, содержащий изображения (в формате png) и файл "Theme.prefs" с описанием темы. Чтобы среда разработки обнаружила файл zip, его необходимо скопировать в каталог "Themes" в директории установки PureBasic. Как пример при создании новой темы можно использовать файл "SilkTheme.zip".
Показывать иконки в меню (Display Icons in the Menu)
Позволяет скрывать/показывать изображения в меню среды разработки.
Показать основную Панель инструментов(Show main Toolbar)
Позволяет скрыть/показать главную панель инструментов с целью высвободить место для области редактирования.
Общие сведения - панель инструментов
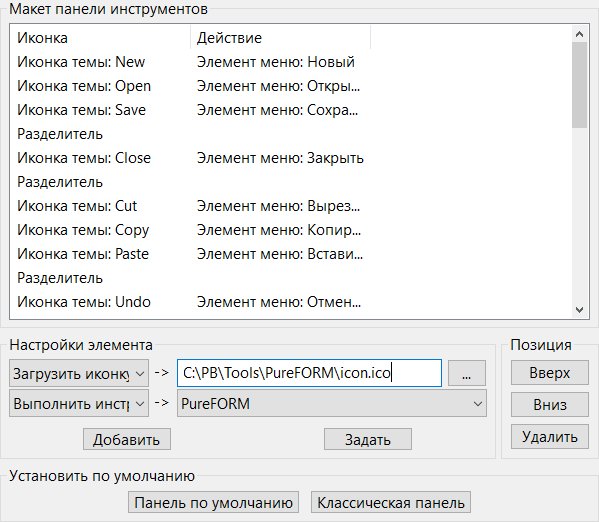
Позволяет полностью настроить главную панель инструментов. Вы можете изменить порядок элементов, выбрав элемент и используя кнопки в секции "Позиция" ("Position"). Секция "Настройки элемента" ("Item Settings") может быть использована чтобы изменить элемент или добавить новый. (новые элементы всегда добавляются в конец списка)
Типы элементов:
Разделитель : вертикальная разделяющая
линия.
Пробел : пустое место, размером с иконку
панели инструментов.
Стандартная иконка : позволяет вам выбрать
стандартную иконку ОС в комбо-боксе справа.
Иконка среды
разработки : позволяет вам выбрать одну из иконок среды
разработки в комбо-боксе справа.
Файл иконок : позволяет
вам указать ваш собственный файл иконок в комбо-боксе справа.
(файлы PNG поддерживаются на всех платформах, Windows
дополнительно поддерживает файлы иконок.)
Если вы не
выбрали разделитель или пробел, вы можете указать действие,
выполняемое при нажатии кнопки:
Элемент меню (Menu
Item) : выполняет команду из меню, указанную в комбо-боксе
справа.
Запустить инструмент (Run tool) : выполняет
внешний инструмент, указанный в комбо-боксе справа.
Секция "Наборы по умолчанию" ("Default Sets") содержит два стандартных набора для панели инструментов, которые вы можете выбрать и затем изменить.
Редактор
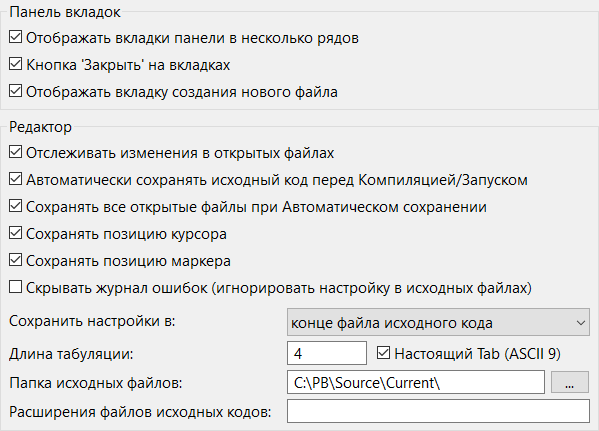
Настройки, которые влияют на управление исходными кодами.
Монитор открытых для изменений файлов
Отслеживает все открытые для изменений файлы, во время редактирования их в IDE. Если обнаруживаются модификации сделанные другими программами, на экран выводится предупреждение с предложением перезагрузить файл с диска
Авто-сохранять
перед компиляцией (Auto-save before compiling)
Сохраняет
текущий исходный код перед каждой компиляцией/запуском или
созданием исполняемого файла. Учтите, что все открытые включаемые файлы автоматически не сохраняются.
Сохранять все
исходники при Авто-сохранении (Save all sources with
Auto-save)
Сохраняет при Авто-сохранении все исходники
вместо одного лишь текущего.
Запоминать позицию курсора
(Memorize cursor position)
Сохраняет текущую позицию
курсора, а также состояние всех меток свёртывания вместе с опциями
компилятора для этого исходного файла.
Запоминать
позиции Меток (Memorize Marker positions)
Сохраняет все
Метки вместе с опциями для этого исходного файла.
Всегда скрывать журнал ошибок (Always hide the error
log)
Журнал ошибок можно показывать/скрывать отдельно для
каждого исходника. Эта опция предоставляет глобальную настройку,
чтобы игнорировать настройку для каждого исходника и не показывать
журнал ошибок. Также она удаляет соответствующие пункты меню из
меню среды разработки.
Сохранять настройки в (Save
settings to)
Эта опция позволяет указать, куда сохраняются
настройки компилятора для исходного файла:
Конец Исходного файла (The end of the Source
file)
Сохраняет настройки в виде особого блока
комментариев в конце каждого исходного файла.
Файл
<имя файла>.pb.cfg
Создаёт для каждого сохранённого
исходного кода файл .pb.cfg, который содержит эту информацию.
Общий файл project.cfg для каждой директории
Создаёт файл под названием project.cfg в каждой директории, в
которой сохраняются файлы PB. Этот общий файл содержит опции для
всех файлов в той директории.
Ничего не сохранять
(Don't save anything)
Никакие опции не сохраняются. При
повторном открытии исходного файла всегда используются настройки
по умолчанию.
Длина табуляции (Tab
Length)
Позволяет указать, сколько пробелов вставляется
каждый раз, когда вы нажимаете клавишу Tab.
Использовать настоящий символ табуляции (Ascii 9)
Если задано, клавиша tab вставляет настоящий символ табуляции
вместо пробелов. Если не задано, при нажатии клавиши Tab
вставляются пробелы.
Учтите, что если используется
настоящий символ табуляции, опция "Длина Табуляции" ("Tab Length")
указывает размер одного отображаемого символа табуляции.
Директория исходников (Source Directory)
Указывает директорию по умолчанию, используемую в диалогах
Открыть и Сохранить если в данный момент не открыты никакие другие
файлы (если открыт другой файл, его путь используется как путь по
умолчанию).
Задайте здесь путь, где вы обычно сохраняете
исходные коды.
Расширения файлов с исходным кодом
IDE распознаёт файлы с кодом по их расширению (стандартные расширения для кодовых файлов: pb, pbi или pbf). Файлы, отредактированные в режиме "простого текста" IDE не распознаёт как кодовые и соответственно не включает связанные с кодом опции, такие как подсветка синтаксиса и тд. Эта установка заставляет IDE распознавать дополнительные расширения как расширения для файлов с исходным кодом, и соответственно включать для них подсветку синтаксиса. Поле может содержать список разделенных запятой расширений (т.е. "pbx, xyz"), файлы с этими расширениями IDE должен будет распознавать - как файлы с исходным кодом.
Редактор - редактирование
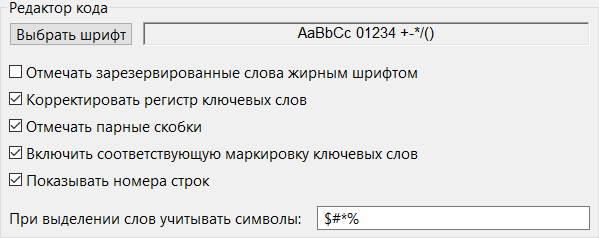
Используйте
"Выбрать Шрифт" ("Select Font") чтобы изменить шрифт, используемый
для отображения исходного кода. Чтобы гарантировать хороший вид
исходного кода, это должен быть шрифт неизменной ширины, а
возможно даже такой, где жирные символы имеют ту же ширину, что и
нежирные.
Разрешить жирный шрифт для ключевых слов
(Enable bolding of keywords)
Если ваш шрифт не отображает
жирные символы с тем же размером, что и нежирные, вам следует
выключить эту опцию. Если она выключена, ключевые слова не
отображаются жирным шрифтом.
Разрешить исправлять
регистр (Enable case correction)
Если включена, то регистр
ключевых слов PureBasic, функций PureBasic, а также
предопределённых констант автоматически исправляется пока вы
набираете.
Разрешить выделение парных Скобок (Enable
marking of matching Braces)
Если включена, то скобка,
парная к той что под курсором, подсвечивается.
Разрешить выделение парных ключевых слов (Enable
marking of matching Keywords)
Если включена, то ключевое
слово, парное к тому, что под курсором, подчёркивается.
Отображать Номера строк (Display line numbers)
Показывает или скрывает колонку Номеров строк
слева.
Редактор - Расцветка
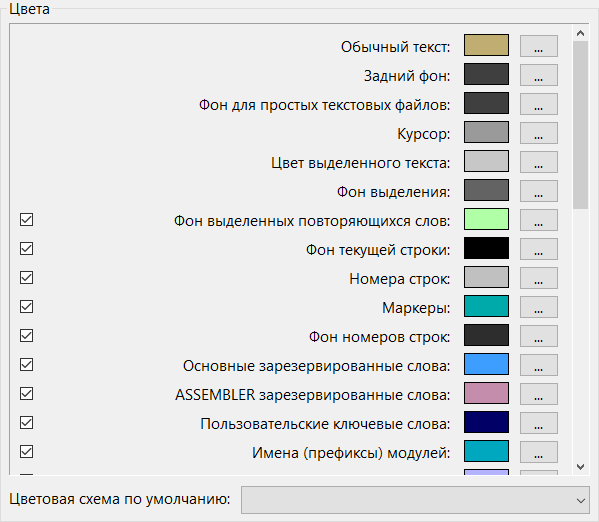
Здесь
вы можете изменить настройки цвета для расцветки синтаксиса, а
также меток отладчика. В окошке внизу можно выбрать цветовые схемы
по умолчанию, а также модифицированные, после того как они будут
заданы. Отдельные цветовые настройки можно отключить с помощью
чекбоксов.
Примечание: Цветовая схема 'Accessibility'
имеет (помимо высоко-контрастных цветов) специальную настройку
всегда использовать системный цвет для выделения в редакторе кода.
Это помогает зачитывающим экран приложениям (screen-reader
applications) лучше обнаруживать выделенный текст.
Редактор - Расцветка - Пользовательские Ключевые слова
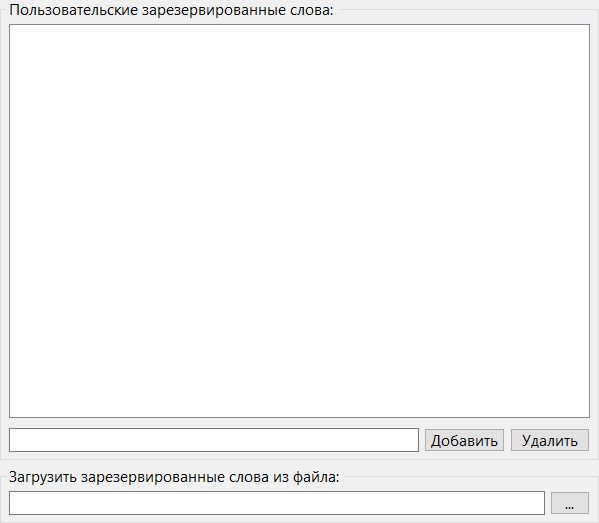
В
этом разделе можно определить список пользовательских ключевых слов.
Для этих ключевых слов можно присвоить особый цвет в опциях
расцветки, и среда разработки будет применять к ним исправление
регистра, если эта возможность разрешена. Это позволяет применять
особый цвет к особым ключевым словам инструментов препроцессора
или наборов макросов, или просто расцвечивать некоторые ключевые
слова PB по другому.
Учтите, что эти ключевые слова имеют
приоритет над всей прочей расцветкой в среде разработки, так что
это позволяет изменить цвет или исправление регистра даже для
ключевых слов PureBasic.
Ключевые слова можно или вводит
непосредственно в настройках, или указать в текстовом файле, одно
ключевое слово на строке. (или и то, и другое)
Редактор - Свёртывание
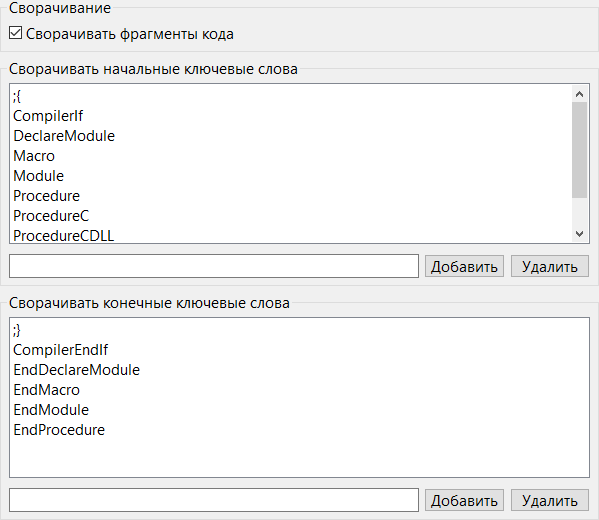
Здесь
вы можете задать ключевые слова в исходном коде, которое
начинают/заканчивают сворачиваемый участок кода. Вы можете
добавить любое количество слов, которые отмечают такие участки.
Также вы можете выбрать полный запрет возможности свёртывания.
Слова, которые находятся внутри комментариев,
игнорируются, если только ключевое слово не включает символ
комментария в начале. (как ключевое слово ";{" по умолчанию)
Ключевое слово не может содержать пробелы.
Редактор - добавление отступа
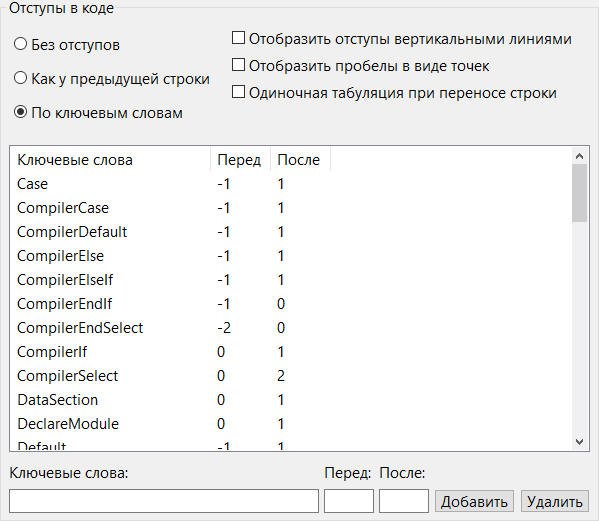
Здесь
вы можете указать, как редактор обрабатывает отступы кода, когда
нажимается клавиша возврата.
Без отступов (No
indentation)
Нажатие возврата всегда помещает курсор в
начале следующей строки.
Режим блока (Block mode)
Новая строка получает тот же отступ, что и та, что перед ней.
Учитывать ключевое слово (Keyword sensitive)
Нажатие клавиши ввода исправляет отступы обеих строк, старой и
новой, в зависимости от ключевых слов на этих строках. Правила для этого указываются в списке ключевых слов ниже. Эти правила также применяются при использовании пункта меню редактирования "Переформатировать отступы" ("Reformat
indentation").
Показать линии отступов (Show
indentation guides)
Включает показ вертикальных линий для
визуализации отступа на каждой строке. Благодаря этому становится
легче увидеть, какие строки исходника находятся на одном и том же
уровне отступа.
Показывать пробельные символы (Show
whitespace characters)
Заставляет пробельные символы быть
видимыми как маленькие точки (пробелы) или стрелочки (символы
табуляции).
Список ключевых слов содержит ключевые слова,
которые влияют на отступы. Настройка "Перед" ("Before") указывает
изменение отступа на строке, которая содержит само ключевое слово,
а настройка "После" ("After") указывает изменение, которое
применяется к строке после неё.
Редактор - Авто-завершение
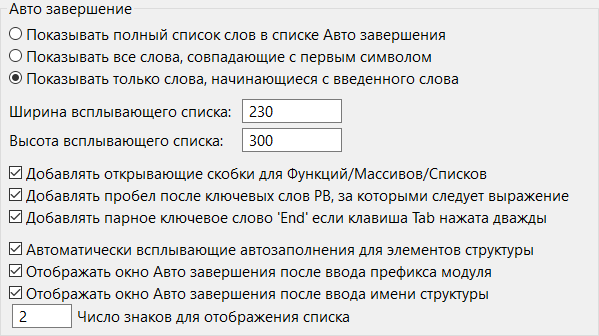
Отображать
полный список Авто-Завершения (Display the full Auto complete
list)
Всегда отображает в списке все ключевые слова, но
выбирает наилучшее совпадение.
Отображать все слова,
которые начинаются с первого символа (Display all words that start
with the first character)
Отображает только те слова,
которые начинаются с такого же символа, какой вы набрали.
Выбирается наилучшее совпадение.
Отображать только
слова, которые начинаются с набранного слова (Display only words
that start with the typed word)
Не отображает все те
слова, которые не начинаются с того, что вы набрали. Если никакие
слова не совпадают, список не отображается вообще.
Ширина окошка (Box width) / Высота окошка (Box
height)
Здесь вы можете определить размер списка
Авто-Завершения (в пикселях). Учтите, что это максимальные
значения. Отображаемое окошко может стать меньше, если элементов
для отображения немного.
Добавлять открывающие Скобки
для Функций/Массивов/Списков (Add opening Brackets to
Functions/Arrays/Lists)
Автоматически добавит скобку "("
после любой функции/Массива/Связного списка, вставленного
Авто-завершением. Для функций без параметров или Связных списков
добавляется "()".
Добавлять Пробел после Ключевых слов
PB, за которыми следует выражение (Add a Space after PB Keywords
followed by an expression)
При вставке ключевых слов PB,
которые не могут появляться поодиночке, после них автоматически
добавляется пробел.
Добавлять парное ключевое слово
тАШEnd' если клавиша Tab/Ввод нажата дважды (Add matching тАШEnd'
keyword if Tab/Enter is pressed twice)
Если вы нажмёте Tab
или Ввод дважды, он вставит соответствующее парное ключевое слово
(например "EndSelect" для "Select" или "EndIf " для "If") для
ключевого слова, которое вы только что вставили. Парное ключевое
слово вставляется после курсора, так что вы можете продолжать
набирать после первого вставленного ключевого слова.
Автоматически показывать Авто-завершение для элементов
Структур (Automatically popup AutoComplete for Structure
items)
Автоматически отображает список всякий раз, когда
вводится структурная переменная или интерфейс, и после этого
набирается символ "\" , чтобы показать список возможных полей
структуры. Если выключено, список всё-таки можно отобразить, если
нажать горячие клавиши для открытия окна Авто-Завершения(обычно
Ctrl+Space, это можно изменить в разделе Горячих клавиш в
Настройках).
Автоматически показывать Авто-завершение
вне Структур (Automatically popup AutoComplete outside of
Structures)
Автоматически отображает список, когда текущее
слово не структура, после того как набрано определённое количество
символов и в списке найдено возможное совпадение. Если выключено
список всё-таки можно отобразить, если нажать назначенные горячие
клавиши.
Символов нужно для открытия списка (Characters
needed before opening the list)
Здесь вы можете указать,
сколько символов минимум слово должно содержать прежде чем список
автоматически отобразится.
Редактор - Авто-завершение - Отображаемые элементы
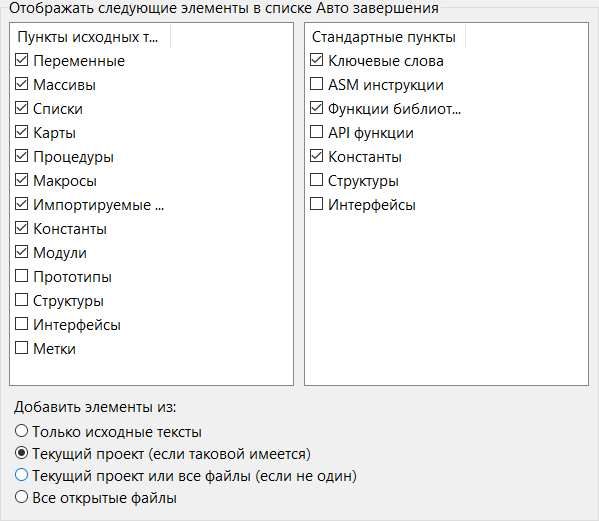
Показывает
список возможных элементов, которые могут быть включены в список
Авто-Завершения вместе с возможными совпадениями.
Элементы Исходного кода (Sourcecode Items)
Элементы, определённые в активном исходном коде, или других
открытых исходниках (смотрите ниже).
Предопределённые
элементы (Predefined Items)
Элементы, которые
предопределены PureBasic, такие как ключевые слова PureBasic,
функции или предопределённые константы.
Добавлять
элементы из: только текущего исходника (Add Items from: the
current source only)
Элементы исходного кода добавляются
только из активного исходного кода.
Добавлять элементы
из: текущего проекта (если есть) (Add Items from: the current
project (if any))
Элементы исходного кода добавляются
только из текущего проекта, если он есть. Другие исходные коды
проекта не обязательно должны для этого быть открыты в данный
момент в среде разработки.
Добавлять элементы из:
текущего проекта или всех файлов (если нет) (Add Items from: the
current project or all files (if none))
Элементы исходного
кода добавляются из текущего проекта. Если текущий исходный код не
относится к открытому проекту, то добавляются элементы из всех
открытых исходных кодов.
Добавлять элементы из: всех
открытых файлов (Add Items from: all open files)
Элементы
исходного кода добавляются изо всех открытых в данный момент
исходных кодов.
Редактор - Заметки 'о проблемах'

Позволяет сконфигурировать набор Заметок 'о проблемах', которые программист может оставлять в комментариях, в исходном коде. Заметки могут быть выведены на экран с помощью инструментов Просмотр Заметок или Просмотр Процедур, также они могут быть помечены в коде отдельным цветом фона.
Определение для заметки состоит из следующего:
Имя заметки
Название Типа Заметки.
Регулярное выражение
Регулярное выражение, определяющее образец для заметки. Это регулярное выражение будет применено ко всем комментариям в исходном коде. Каждое найденное соответствие выражения, будет распознано, как оставленная программистом заметка.
Приоритет
Каждому типу заметки присваивают приоритет. Приоритет может использоваться, чтобы отфильтровывать выведенные на экран заметки, в инструменте 'Просмотр Заметок'.
Цвет
Выбор цвета для подсветки заметок в исходном коде (если включено). Данным цветом будет подсвечиваться найденная заметка или вся строка исходного кода с заметкой, либо вообще ничего, в зависимости от выбранных в данном пункте опций.
Отображать в окне 'Заметки'
Если включена данная опция, заметки этого типа будут отображаться в окне инструмента 'Просмотр Заметок'. Если опция отключена, то заметки не будут отображаться в 'Просмотре Заметок', но могут быть подсвечены выбранным цветом в исходном коде.
Отображать в окне 'Процедуры'
Если включена данная опция, заметки этого типа будут отображаться как запись в инструменте 'Просмотр процедур'.
Редактор - история Сессий
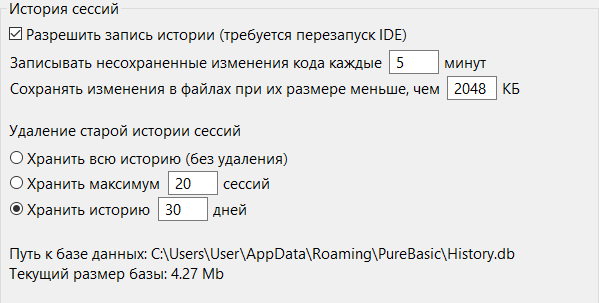
Позволяет настраивать параметры записи истории Сессий.
Разрешить запись истории
Включение или отключение записи истории сессий. Когда данная функция активирована, все изменения внесённые в файл, будут зарегистрированы в фоновом режиме в базе данных. Сессия создаётся при запуске IDE, и закрывается при выходе IDE. Это позволяет делать откаты к предыдущим версиям файла, или восстанавливать удаленные или поврежденные файлы. Этот инструмент, работает как ограниченное по времени (по умолчанию один месяц) резервное хранилище исходного кода. Он создавался не для замены системы управления версиями, как SVN или GIT. А как дополнительный инструмент, чтобы иметь расширенные возможности отслеживать историю изменения. Резервный исходный код будет сохранен без шифрования, поэтому если Вы будете работать над секретным исходным кодом, убедитесь, что файл базы данных расположен в безопасном месте, или отключить эту опцию. Можно указать желаемое местоположение файла базы данных, используя командную строку IDE.
Записывать изменения кода каждые X минут
Вы можете указать желаемый интервал между записями ещё не сохранённого кода. Файл будет автоматически зарегистрирован, при его сохранении или закрытии.
Сохранять изменения в файлах, при их размере меньших чем X кб
Измените максимальный размер (в килобайтах) зарегистрированных файлов. Это позволяет исключить очень большие файлы, и тем уменьшить максимальный размер базы данных.
Хранить всю историю
Сохраняет всю историю, база данных никогда не очищается. При выборе этой опции необходимо следить за размером базы данных.
Хранить максимум X сессий
После достижения максимального количества сессий, самые старые сессии будут удалятся из базы данных, для того чтобы освободить место под новые сессии.
Хранить сессии в течение X дней
сессии достигшие максимальное количество дней хранения будут удалятся из базы данных.
Компилятор

Эта страница позволяет выбирать дополнительные компиляторы, которые должны быть доступны для компиляции в Параметрах компилятора. Это позволяет легко переключаться между разными
компиляторами одной той же версии (как компиляторы x86 и x64) или
даже между разными версиями.
Здесь можно добавить любой
компилятор PureBasic начиная с Версии 4.10. Целевой процессор
выбранных компиляторов не обязательно должен совпадать с таковым у
компилятора по умолчанию, если целевая операционная система та же.
Список отображает для выбранных компиляторов версию компилятора и
путь к ним.
Информация, используемая средой разработки
(для подсвечивания кода, Авто-Завершения, просмотра структур)
всегда берётся у компилятора по умолчанию. Дополнительные
компиляторы используются только для компиляции.
Компилятор - значения по умолчанию
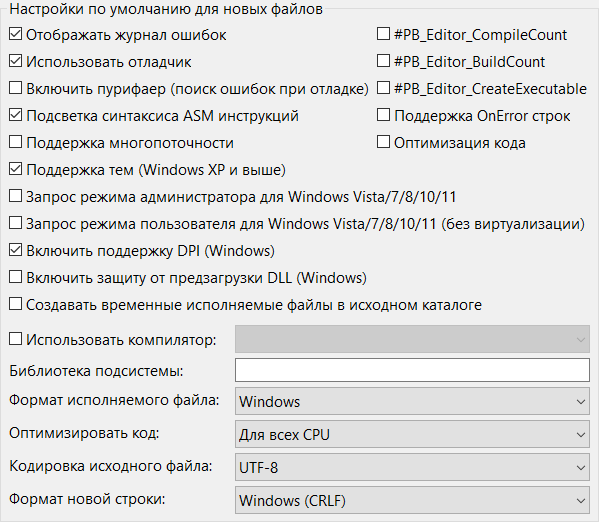
Эта страница позволяет вам задать опции компилятора по умолчанию, которые используются когда вы создаёте новый исходный код в среде разработки.
Дополнительное объяснение значения каждого поля смотрите в разделе Параметры компилятора.
Отладчик
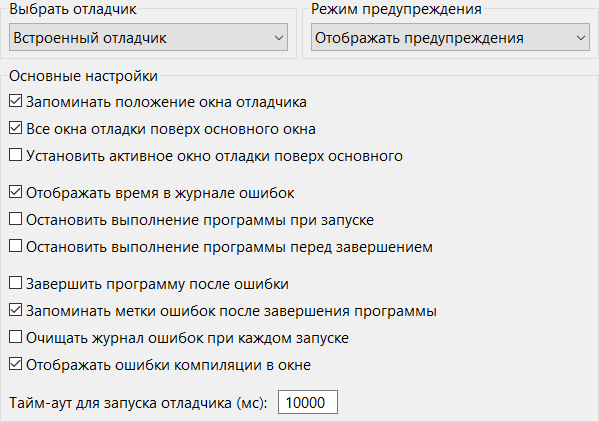
Настройки
для внутреннего Отладчика, или Самостоятельного Отладчика.
Отладчик командной строки настраивается только из командной
строки.
Вид Отладчика (Debugger Type)
Выбрать
вид отладчика, который вы хотите использовать при компиляции из
среды разработки.
Выбрать уровень Предупреждений
(Choose Warning level)
Выбрать действие, которое следует
выполнять, если отладчик выдаёт предупреждение. Допустимые опции:
Игнорировать Предупреждения (Ignore Warnings):
Предупреждения игнорируются без отображения чего-либо.
Показывать Предупреждения (Display Warnings):
Предупреждения показываются в журнале ошибок и отмечается строка в
исходном коде, но программа продолжает выполняться.
Считать
Предупреждения Ошибками (Treat Warnings as Errors): С
предупреждением обращаться как с ошибкой.
Дальнейшие сведения
о отладчике, предупреждениях и ошибках смотрите в разделе Использование отладчика
Запоминать позиции окон отладчика
(Memorize debugger window positions)
Для того же, что и
опция "Запоминать позиции окон" ("Memorize Window positions") в
разделе Общее (General), но для всех окон Отладчика.
Держать все окна отладчика сверху (Keep all debugger
windows on top)
Все окна отладчика остаются сверху всех
других окон, даже окон других приложений.
Выводить окна
Отладчика на передний план, когда они получают фокус (Bring
Debugger windows to front when one is focused)
Если эта
опция задана, при активации одного окна, принадлежащего отладчику
файл, выводятся на передний план все принадлежащие тому же сеансу
отладки окна.
Показывать метку времени в журнале ошибок
(Display Timestamp in error log)
Включает время события в
журнал ошибок.
Остановить выполнение после запуска
программы (Stop execution at program start)
Каждая
программа будет запускаться в уже приостановленном режиме, давая
вам возможность начать движение шаг за шагом прямо после запуска
программы.
Останавливать выполнение перед концом
программы (Stop execution before program end)
Останавливает выполнение программы как раз перед тем, как
исполняемый файл выгрузится. Это даёт вам последний шанс
использовать отладочные инструменты чтобы просмотреть Переменные
или Память перед концом программы.
Убить программу
после Ошибки (Kill Program after an Error)
Если программа
наткнётся на ошибку, она будет сразу завершена и все отладочные
окна закроются. Это даст вам возможность немедленно изменить вновь
без явной команды "Убить программу" ("Kill Program"), но
возможности исследовать программу после ошибки не будет.
Сохранять отметки ошибок после конца программы (Keep
Error marks after program end)
Не удаляет строки,
отмеченные ошибками, когда программа заканчивается. Это даёт
возможность увидеть, где произошла ошибка, редактируя код.
Отметки можно удалить вручную с помощью команды "Очистить
Отметки ошибок" ("Clear error marks") в подменю "Журнал ошибок"
("Error log") меню отладчика.
Очищать журнал ошибок при
каждом запуске (Clear error log on each run)
Очищает окно
журнала, когда вы запускаете программу. Это гарантирует, что
журнал не станет слишком большим. (Эта опция также доступна для
выбранного отладчика командной строки.)
Таймаут для
запуска под Отладчиком (Timeout for Debugger startup)
Указывает время в миллисекундах, как долго отладчик ждёт
запуска программы перед тем как махнуть рукой. Таймаут
предотвращает бесконечную блокировку отладчика если исполняемый
файл по какой-то причине не может запуститься.
Отладчик - Отдельные Настройки
Позволяет задавать опции для отдельных инструментов
отладки.
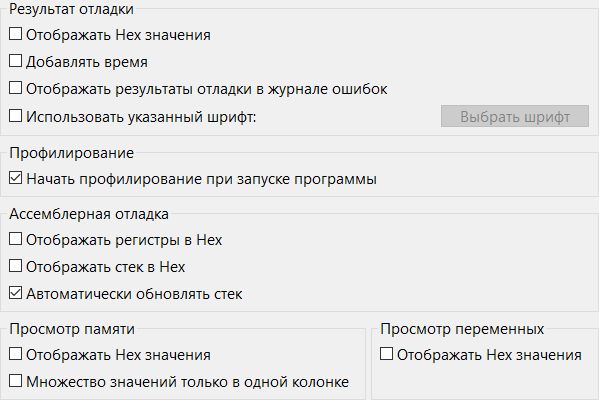
Отладчик - Показывать Hex значения" ("Display
Hex values")
Опция переключает отображение Byte, Long и Word в виде десятичных или шестнадцатеричных значений.
Отладчик - Добавлять время (Debug Output тАУ Add Timestamp)
Добавляет метку времени к выводу, отображаемому командой Debug.
Отладчик - Отображать результаты отладки в журнале ошибок (Debug Output - Display debug output in the error log)
Если эта опция включена, команда Debug в коде не откроет Окно Debug, а вместо этого покажет вывод в журнале ошибок.
Отладчик - Использовать указанный шрифт (Debug Output тАУ Use custom font)
Пользовательский шрифт может быть выбран здесь для окна debug. Это позволяет указать шрифт меньшего
размера в случае объёмного вывода, или пропорциональный шрифт,
если пожелаете.
Профилирование - Запускать Профилировщик
при запуске программы (Profiler - Start Profiler on program
startup)
Определяет, должен инструмент Профилировщик
начать записывать данные, когда программа запускается.
Ассемблерный отладчик - Обновлять Трассировку стека
автоматически (Asm Debugger тАУ Update Stack trace
automatically)
Обновляет трассировку стека автоматически
на каждой выполняемой вами операции шага/остановки. Если
выключено, в окне ассемблера показывается кнопка ручного
обновления.
Просмотр Памяти - В виде Массива только в
одну колонку (Memory Viewer тАУ Array view in one column only)
Если область памяти отображается в виде массива, эта опция
выбирает, будет ли он многоколоночный (в каждой колонке
отображается 16 байт) или только с одной колонкой.
Отладчик - Окна по умолчанию
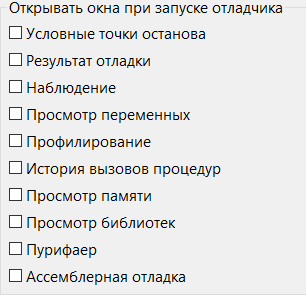
Инструменты отладки, которые вы выберете на этой странице, автоматически открываются каждый раз, когда вы запускаете программу со включенным отладчиком.
Форма
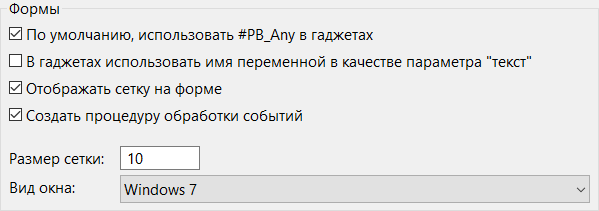
Позволяет настраивать поведение интегрированного конструктора форм.
По умолчанию использовать #PB_Any в Гаджетах
Если опция активирована, при создании нового Гаджета будет использовать #PB_Any вместо статической нумерации в перечислении (enumeration).
В Гаджетах использовать имя переменной в качестве параметра 'TEXT'
Если опция активирована, при создании нового Гаджета, в качестве заголовка будет использоваться переменная вместо статического текста.
Отображать сетку на форме
При включении данной опции, на конструкторе форм отобразится сетка. Видимая сетка упрощает выравнивание элементов.
Создать процедуру обработки событий
Включение этой опции приведёт к автоматической генерации процедур обработки событий.
Создать цикл событий
При включении этой опции, для формы будет сгенерирован основной цикл событий.
Размер сетки
Пробелы между двумя узлами решетки, в пикселях.
Скин окна
Выбор скина, используемого для конструктора форм.
Панель инструментов
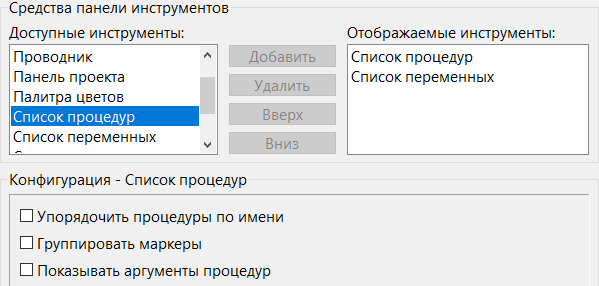
Позволяет
настраивать внутренние инструменты, которые могут отображаться в
боковой панели. Каждый инструмент в списке "Отображаемые
Инструменты" ("Displayed Tools") отображается на Панели сбоку
области редактирования. Каждый инструмент, который не перечислен
здесь, доступен из меню Инструменты (Tools) как отдельное окно.
Помещайте на боковую панель только те инструменты, которые вы
используете очень часто, и располагайте используемый наиболее
часто первым, так как он будет активным после того как вы откроете
среду разработки.
Выбрав инструмент в каком-либо из этих
списков, вы получите больше опций настройки этого инструмента
(если они есть) в разделе "Конфигурация" ("Configuration") ниже.
Вот объяснение инструментов, у которых есть специальные
опции:
Проводник (Explorer)
Вы выбираете между
режимами отображения файловой системы Дерево (Tree) и Список
(List). Также вы задаёте, следует ли запоминать последнюю
отображавшуюся директорию, или директорией по умолчанию, когда
среда разработки запускается, должен быть Путь к исходникам
(Source Path).
Просмотр Процедур
(Procedure Browser)
"Упорядочить Процедуры по Имени"
("Sort Procedures by Name") : упорядочивает список по алфавиту (по
умолчанию они перечислены в том порядке, в котором появляются в
коде).
"Группировать метки" ("Group Markers") : группирует
метки ";-" вместе.
"Показывать Аргументы Процедур" ("Display
Procedure Arguments") : Показывает полную декларацию каждой
процедуры в списке.
Просмотр Переменных (Variable
Viewer)
Опция "Показывать Элементы из всех открытых
исходников" ("Display Elements from all open sources") определяет,
должен ли список включать элементы только из этого кода, или изо
всех открытых кодов.
Кроме того вы можете выбрать тип
элементов, отображаемых в Просмотре Переменных.
Инструмент справки
Опция "Открыть боковую панель справки по F1": определяет, открыть ли справку в боковой панели вместо отдельного CHM-файла справки, когда нажата F1 .
Панель инструментов - Опции
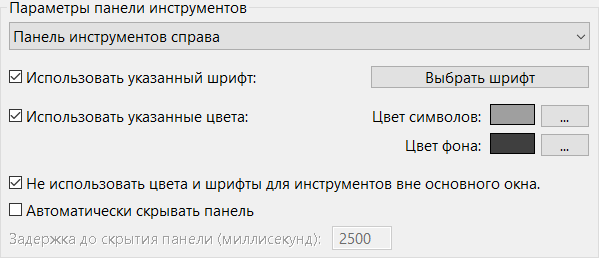
Здесь
вы можете настроить оформление Панели Инструментов. Вы можете
выбрать, с какой стороны она отображается, шрифт для её текста, а
также цвета текста и фона для отображаемых инструментов. Опции
шрифта и цвета можно выключить, чтобы использовать вместо них
цвета ОС по умолчанию.
Не используйте цвета/шрифты для
инструментов вне основного окна
Если задано, опции
цвета/шрифта применяются только к Инструментам, отображаемым в
Панели, у тех, что вы открываете из меню Инструменты (Tools),
будут цвета по умолчанию.
Автоматически скрывать Панель
(Automatically hide the Panel)
Для экономии места Панель
будет скрыта, если мышь не над ней. Перемещение мыши к краю окна
среды разработки покажет её снова.
Задержка перед
сокрытием Панели, миллисекунды (Milliseconds delay before hiding
the Panel)
Задаёт таймаут в мс, после которого Панель
скрывается, если вы увели с неё мышь.
Импорт / Экспорт
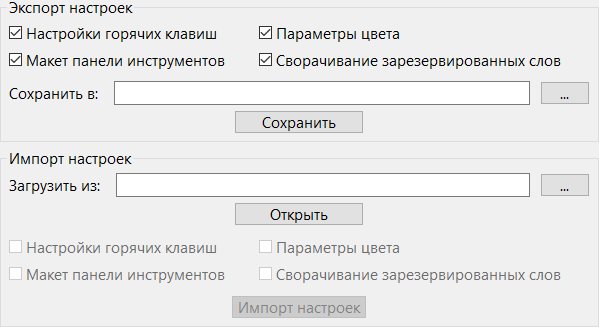
Этот раздел позволяет экспортировать настройки внешнего вида среды разработки в независимом от платформы формате, который позволяет вам импортировать их снова в среду разработки PureBasic на другой Операционной Системе, или поделиться вашими настройками с другими пользователями PB.
Чтобы экспортировать ваши настройки, выберите, какие виды настроек вы хотите включить, выберите имя файла и нажмите кнопку "Сохранить" ("Save").
Чтобы импортировать настройки, выберите имя файла и нажмите "Открыть" ("Open"). Вы увидите опции, которые включены в этот файл, как отмеченные чекбоксы. Выбрав, что вы хотите импортировать, кликните кнопку "Импортировать Настройки" ("Import Settings").
Чтобы новые настройки вступили в действие, вам необходимо кликнуть кнопку "Применить" ("Apply").
Примечание: Вы можете импортировать файлы стиля из редактора jaPBe, но будут импортированы только настройки цвета.