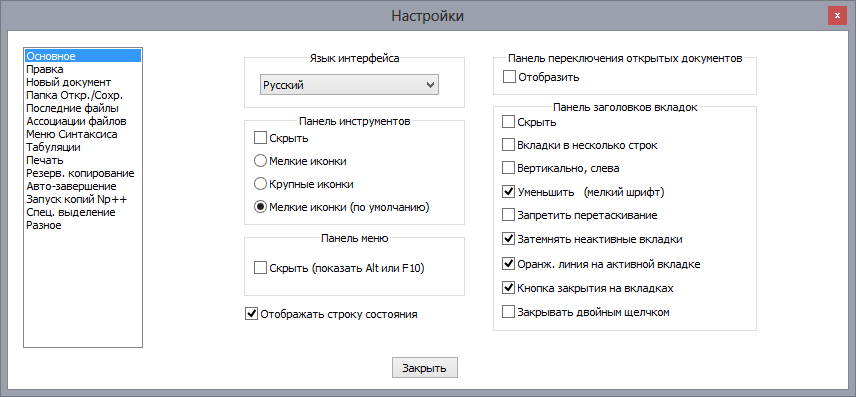
Вы можете настроить многие аспекты Notepad++ с помощью диалогового окна "Настройки". Диалоговое окно состоит из нескольких закладок содержащих соответствующие аспекты Notepad++.
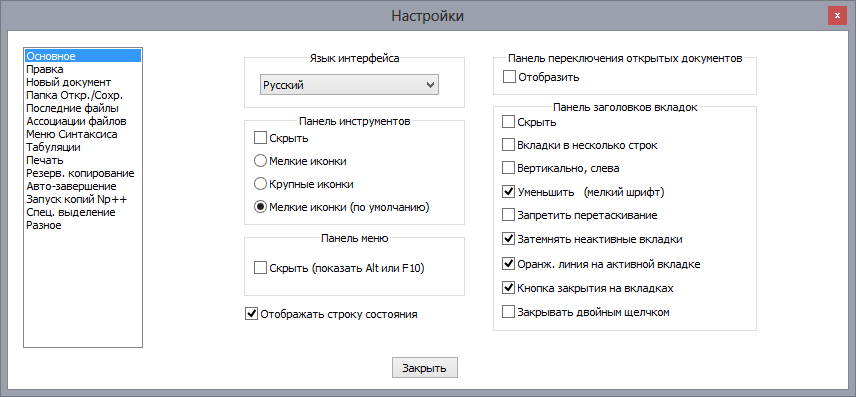
Основные настройки задают внешний вид главного окна. Здесь вы можете изменить строку вкладок, панель инструментов, строку состояния и главное меню, а также текущую локализацию.
Скрыть - полностью скрывает панель инструментов. Изменения флажка тут же вступают в силу, но иногда требуется перезапуск, чтобы корректно отобразить иконки.
Мелкие иконки - Notepad++ будет использовать мелкие иконки в панели инструментов. Это могут быть встроенные или пользовательские иконки.
Крупные иконки - Notepad++ будет использовать крупные иконки в панели инструментов. Это могут быть встроенные или пользовательские иконки.
Мелкие иконки (по умолчанию) - Это встроенные значки по умолчанию. Это также единственный вариант, при котором на панели инструментов будут отображаться любые иконки зарегистрированных плагинов.
Скрыть - Скрывает панель вкладок. Вы все еще можете открыть несколько документов, но вы должны переключать их с помощью горячей клавиши, которая используется для переключения вкладок (Ctrl+Tab) или панель переключения открытых документов.
Вкладки в несколько строк - Включение этой опции приведет к тому, панель вкладок отобразит несколько строк документов, если они не могут быть отображены в одной строке. В противном случае появится пара кнопок со стрелками для прокрутки. Обратите внимание, что активный документ всегда будет в нижнем ряду.
Вертикально, слева - Отобразит панель вкладок вертикально, слева. Повернёт названия вкладок на 90°, но не как столбик с горизонтальным названием вкладок.
Уменьшить (мелкий шрифт) - Если отмечено, панель вкладок будет использовать шрифт и размер иконок по умолчанию. Иначе будет использовать крупный шрифт и крупные иконки.
Запретить перетаскивание - Запрещает ручное перемещение вкладок, чтобы изменить порядок их следования.
Затемнять неактивные вкладки - Если отмечено, то неактивные вкладки будут нарисованы используя цвет фона, который можно изменить в "Global Styles"→"Inactive tabs".
Оранж. линия на активной вкладке - Отметив это нарисует оранжевую (по умолчанию) линию в верхней части активной вкладки (этот цвет можно изменить в "Определение стилей").
Кнопка закрытия на вкладках - Отметив это, добавляет кнопку "Закрыть" на каждую вкладку. Нажатие на этой кнопке закроет вкладку.
Закрывать двойным кликом - Если отмечено, то двойной клик на вкладке закроет её.
Эти параметры влияют на поведение и внешний вид Scintilla, компонент редактирования в Notepad++.
Ширина - Задаёт ширину текстового курсора в пикселях, или изменяет его в блок, размером в ширину текущего символа (если печатный символ, иначе размером в ширину пробела).
Частота мерц. - Регулятор изменяет мигание текстового курсора между быстрым (10) и медленным (0) (в англ. Fast и Slow). Перемещение регулятора в конец вправо остановит мигание.
Цвет курсора можно изменить в Определение стилей....
Без отступа - Перенесённая часть строки начинаются от левого края
Как у строки - Перенесённая часть строки начинается с той же позиции, что и сама строка.
-//-, увеличен - Перенесённая часть строки начинается с той же позиции, что и сама строка, но с добавлением отступа.
Отображать вертикал. границу - Отобразит вертикальную границу в документе. Вы можете изменить цвет линии или фона в Определение стилей...
Режимы отображения:
Линией - Граница будет нарисована в виде фоновой линии
Фоном текста за гранью - В этом режиме текст, оказавшийся за гранью будет иметь другой фон.
Ширина в символах: - Определяет позицию границы. Здесь указывается расстояние между левым краем окна и границей (единица измерения - ширина символа пробела).
Отображать нумерацию строк - Если отмечено, Номера строк будут отображаться. Вы можете изменить цвет в Определение стилей.... Ширина поля позволяет разместить три цифры и если потребуется будет увеличено до необходимой ширины, чтобы разместить числа более высокого порядка..
Отображать поле закладок - Если отмечено, отобразит поле закладок.
Подсвечивать текущую строку - Если отмечено, строка в которой находится курсор будет отмечена специальным цветом фона. Вы можете изменить этот цвет в Определение стилей....
Сглаживание шрифта - Сглаживает индивидуально для Notepad++, даже когда в операционной системе отключено сглаживание.
Прокрутка за пределы посл. строки - Позволяет прокрутить текст на верх, даже если он весь умещается в окне. Удобство в том что строка ввода расположена не у края внизу, а в любом месте экрана.
Откл. расширенную прокрутку (при проблемах сенсорной панели) - Некоторые драйвера системы предотвращают работу прокрутки. Установите этот флажок, только если у вас возникли такие проблемы, чаще встречается на ноутбуках.
Ширина бордюра окна - регулятор управляет шириной бордюра, который между краем окна и зоной редактирования. Справа от регулятора указывается значение в пикселях. Вы можете изменить это значение для улучшения восприятия.
Эти параметры изменяют способ создания новых документов.
Путь к файлу текущей вкладки - Если отмечено, папкой по умолчанию будет папка текущего файла активной вкладки. Если файл является новым, ещё не сохраненным документом, то это будет папка Notepad++.
Последний путь диалога Открыть / Сохранить - Если отмечено, папкой по умолчанию изначально будет папка Notepad++ (вы можете изменить это, указав рабочий каталог в ярлыке) и изменится только когда вы открываете диалог открытия или сохранения файлов.
Пользовательский - Папка по умолчанию будет задана конкретным указанием пути. Если путь будет не верный, будет использоваться папка Notepad++. Разрешается указывать Переменные окружения, используя синтаксис %имя_переменной%.
Запоминать последние: - Любое число от 0 до 30. Определяет количество файлов, сохраненных в истории. 0 отключает механизм.
Не проверять несуществующие пути - Если отмечено, Notepad++ не проверяет существование файлов на диске находящихся в истории. Иначе проверяет и удаляет из списка не существующие. Рекомендуется отметить опцию при использовании сетевых файлов, чтобы они не пропадали из списка.
В подменю - Если отмечено, список файлов представлен в подменю . Иначе список файлов представлен, в нижней части меню .
Только имя файла - Если отмечено, список последних фалов показывает соответственно.
Полный путь к файлу - Если отмечено, список последних фалов показывает соответственно.
Задать макс. длину: - Тоже что и предыдущая опция, но путь усекается, если превышает указанную длину. Поставьте галку и появится число в виде ссылки с текущей заданной величиной (по умолчанию - 100). Нажмите на неё, чтобы изменить значение.
Вы можете связать открытие файла в Notepad++ при клике файла в проводнике. Выберите группу по типу файлов в списке, затем выберите нужное расширение и нажмите кнопку чтобы связать файл. Чтобы добавить любой тип файла, выберите группу "customize" в списке, и введите расширение и нажмите кнопку . Чтобы удалить связь, выберите расширение в списке "Зарегистрированные" и нажмите кнопку .
Настройки табуляции можно регулировать для каждого языка индивидуально. В верхней части настроек - список содержит все встроенные языки, а также общую настройку [Default] в начале списка. Общая настройка [Default] применяется ко всем языкам, которые не имеют индивидуальную настройку, а также ко всем пользовательским языкам. Область настроек внизу позволяет изменять настройки табуляции для выбранного языка:
Размер табуляц: - Определяет ширину табуляции в пробелах.
Заменять пробелом - Если отмечено, то любая табуляция добавляется в виде пробелов в количестве определяемым шириной табуляции.
Задействовать - Включает режим подсветки. Любой выделенный текст будет подсвечен по всему документу. Расположение вхождений может быть обнаружено более эффективно, при выборе яркого стиля подсветки и использования карты документа. Цвет можно задать с помощью "Определение стилей...".
С учётом регистра - Поиск слов для подсвечивания будет учитывать регистр. Слова "Ура" и "ура" будут считаться разными.
Только целые слова - Если выделить более одного слова, подсветка сбрасывается.
Исполь. настр. диалога Найти (игнор иного) - Использует настройки диалога Найти и игнорирует предыдущие настройки.
В обоих документах в режиме 2 окна - Подсвечивает в обоих документах при выделении в любом из них.
Задействовать - Включает подсветку.
Подсветка атрибутов тега - Если отмечено, атрибуты тега будут подсвечены, а также.
Подсветка зон: comment/php/asp - Если отмечено, tags inside a php/asp zone will be matched as well.
Используйте эти настройки для регулировки отступов и цветовых характеристик, используемых при печати документа, а также установки текста верхнего и нижнего колонтитула. Это может быть любая строка или переменная, которая изменяется в зависимости от печатаемого документа.
Печатать номера строк - Если отмечено, будут также напечатаны номера строк.
Как есть - Печать выполняется в тех же цветах, что вы видите на экране.
Обратить- Печать документа с инвертированным цветом фона (например белый становится черным и наоборот) и цвет текста по умолчанию инвертируется. Все остальные цвета останутся прежними.
Чёрным по белому - Весь текст будет напечатан черным, а фон белым.
Без фонового цвета - Весь текст будет напечатан цветным, но любой цвет фона (в том числе цвет по умолчанию) будет напечатан белым.
Открывать незакрытые вкладки файлов прошлого сеанса (сессия) - Если отмечено, то поведение соответствуют открытию автосохраняемой сессии, т.е. будет в том числе сохранятся текущая строка, выделение, множественный просмотр. Сохраняется в session.xml.
Резервная копия сессии и несохранённых файлов - Если отмечено, то Notepad++ будет архивировать (в том числе несохраненные) содержимое обоих окон множественного просмотра и соответствующего файла сессии. При запуске, это состояние будет восстановлено. Интервал времени между снимками может быть в виде целого числа (по умолчанию 7).Не создавать - Не делать резервных копий.
В один файл (имя + .bak) - Резервная копия сохраняется в файл с тем же именем, с добавлением ".bak" в качестве расширения (исходное расширение сохраняется). Если не задана папка, то резервная копия создаётся в папке оригинала и переписывается при сохранении.
В новый (имя + дата и время) - Резервная копия сохраняется в файл с тем же именем, с добавлением даты, время и ".bak", в формате "filename.yyyy-mm-dd_hhmmss.bak", например file.txt.2014-02-03_000814.bak. Если не задана папка, то резервная копия создаётся в папке "nppBackup", которая находится в папке оригинала.
Папка для сохранения (по умолчанию папка текущего файла) - Если отмечено, то резервные копии будут создаваться в указанной папке. Иначе (по умолчанию) резервные копии будут создаваться в папке, в которой находится оригинал файла. Если путь указан неверно, то будет использоваться папка оригинала (? не работает).
Автоматическое завершение открывающей скобки скобкой закрывающей используется, чтобы избежать ошибок в программировании.
Обычные пары, такие как ( ) [ ] { } ' ' " " могут быть задействованы галкой.
закр. тег html/xml - эта пара например при вводе тега <b> автоматически завершит закрывающим тегом </b>. Автозавершение происходит после ввода последнего символа тега.
Кроме этого можно указать 3 заказные пары.
Открывать сессию в новое окно Notepad++ - Если выбрано, то открытие файлов происходит в том же окне, а загрузка каждого файла сессии в новом окне. Если несколько окон открыто, то клик на ассоциированном файле открывает его в последнем активном окне.
Открывать всегда в новом окне - Если выбрано, то клик на ассоциированном файле или любой способ загрузки сессии или запуск исполняемого файла "notepad++.exe" всегда будет сопровождаться открытием нового окна. Здесь есть исключение: если выбор происходит из главного меню "Файл→Открыть" или кнопкой "Открыть" на панели инструментов или перетаскиванием в окно редактора, то файл открывается в том же окне.
По умолчанию (Одно окно) - Если выбрано, то любой способ открытия файлов или загрузки сессий всегда происходит в одно окно.
Список символов определяемое как целое слово
Использовать символы по умолчанию - Стандартное поведение, в качестве символов используются буквы.
Добавить свои символы, как часть слова - Это опция удобна для программистов. Например если в начале или в конце слова используются символы $,%, @, #, то для захвата этих символов необходимо добавить их в поле. Будет использоаться стандартный набор символов, включая указанные.
Выделяет всё между заданными разделителями с помощью Ctrl+Двойной клик мыши
Здесь вы можете задать открывающий и закрывающий разделители, между которыми произойдёт выделение текста. Два символа не обязательно должны быть разные.
Разрешить захват нескольких строк - Позволяет выделить текст, если разделители находятся в разных строках.
В зависимости от аккаунтов "Облаков" можно воспользоваться доступом через них, эта вкладка позволяет сохранять конфигурационные файлы в "Облаке", а не на компьютере. Поддерживаемые ресурсы "Облаков" являются DropBox, OneDrive и GoogleDrive.
Задействовать - Включает всплывающее окно переключения.
Порядок по последней активности - Сортирует список там, что активные используемые документы всегда наверху списка (см. MRU).
Задействовать - Если отмечено, <protocol>:// ссылки являются кликабельными, как только они введены.
Не подчёркивать ссылки - Если отмечено, то соответственно.
Всплывающая миниатюра - Активирует предпросмотр миниатюры видимой части документа при наведении на вкладку.
Отображается в 'Карта документа' - По умолчанию в карте всегда отображается текущий документ. Если отмечено, то при наведении на вкладку в карте отображается предпросмотр этой вкладки. В отличии от миниатюры карта отображает документ во всю длину, то есть вместительней.
Задействовать - Задействовать проверку состояния файлов.
Обновлять не спрашивая - Если изменение файла будет обнаружено (содержание изменено), то Notepad++ обновит содержимое файла без предупреждения.
После обновл'я прокрутить в конец - Если отмечено, то при обновлении содержимого файла после обнаружения изменений, он будет прокручен к последней строке (полезно для log-файлов, которые пишутся в конец).
Автоопределение кодировки документа (charset=...) - дополнительно анализирует файл, чтобы использовать соответствующую кодовую страницу. Для России отключить эту опцию (будет как раньше определять только между видами UTF и ANSI), так как обычные файлы Windows-1251 определяются как Macintosh.
Повторять отступ предыдущей строки - Если отмечено, при нажатии Enter, чтобы добавить новую строку автоматически вставится отступ как у предыдущей строки. Но при этом вы можете использовать горячую клавишу Ctrl-Alt-Shift-Enter, чтобы создавать сроку без отступа, если хотите.
Сворачивать в трей - Если отмечено, Notepad++ будет сворачиваться в трей, показывая иконку в трее, и не будет оставлять кнопку на панели задач. Клик на иконке разворачивает Notepad++.
Отображать в заголовке окна только имя файла - Если отмечено, то вместо полного пути к активному файлу будет отображаться только имя файла.
\ - экранирующий символ для SQL - Так как в различных SQL по разному интерпретируют обратную наклонную черту "/", то этим флажком вы можете изменить интерпретацию этого символа.
Если в поле Расширение файла сессии: вводится расширение, то Notepad++ будет пытаться открыть файлы с этим расширением как файлы сессии, а не как обычные файлы для просмотра содержимого. Это позволяет передать файл сессии с помощью командной строки или любым другим способом открытия файла для загрузки сессии в Notepad++.
Если в поле Расширение файла проекта: вводится расширение, то Notepad++ будет пытаться открыть файлы с этим расширением как файлы проекта, а не как обычные файлы для просмотра содержимого. Это позволяет передать файл проекта с помощью командной строки или любым другим способом открытия файла для загрузки проекта в Notepad++.